إعلانات المنتدي
المواضيع الأخيرة
بحـث
لا يمكنك شحن بطارية حاسوبك المحمول؟ إليك 8 خطوات لحل المشكلة
صفحة 1 من اصل 1
 لا يمكنك شحن بطارية حاسوبك المحمول؟ إليك 8 خطوات لحل المشكلة
لا يمكنك شحن بطارية حاسوبك المحمول؟ إليك 8 خطوات لحل المشكلة
يمكن أن تفقد كل ما تعمل عليه إن كنت توصل حاسوبك بمقبس الشاحن، لكن البطارية لا يتم شحنها. ولن تستطيع استعمال الحاسوب إن فرغت البطارية. لكن في العديد من الحالات، يمكنك بنفسك أن تعرف أين المشكلة وتحلها.
إليك 8 خطوات تعرف من خلالها سبب عدم شحن بطارية الحاسوب المحمول. وهي نصائح مفيدة سواء كان الحاسوب Dell أو Lenovo أو HP أو أي نوعٍ آخر.
1. تفقَّد توصيلات الأسلاك
(Istock)
قبل أن نتعمق في خطواتنا، ينبغي أن نتفقد الأساسيات أولاً. احرص على إدخال سلك الشاحن بإحكام في منفذ الشحن بالجهاز. وتفقَّد أيضاً القابس في الحائط، وجرِّب مقبساً آخر؛ للتأكد من أن المشكلة ليست في المقبس.
ولا تنسَ أن تتفقد الموضع الذي يتصل فيه السلك بمحول التيار المستطيل، فقد يتعثر أحدهم فيه ويرخي الاتصال.
تذكَّر أنك تحاول معرفة سبب عدم شحن البطارية مع أنها متصلة. أما إن كانت مشكلتك في أن البطارية تشحن، لكن نسبتها غير صحيحة، فتفقَّد هذا الموضوع.
2. انزع البطارية من الحاسوب
الآن ينبغي لك تحديد ما إذا كانت البطارية تعمل أم لا. إن كان الحاسوب المحمول يحتوي على بطارية قابلة للإزالة، فأزِلها من حاسوبك. وينبغي أن تطفئ الحاسوب قبل فعل هذا ثم تنزع الشاحن.
وبمجرد أن تزيل البطارية، اضغط زر التشغيل لبضع ثوانٍ؛ للتخلص من أي شحنة باقية في النظام. وبعد إتمام هذا، أوصِل الشاحن وحاول تشغيل الحاسوب.
إن تمكنت من تشغيل الحاسوب، فسيتضح أن المشكلة في بطاريتك. أعِد تركيب البطارية واحرص على أن تكون جميع نقاط الاتصال في مكانها الصحيح. وإن لم يعمل الحاسوب، فإن بطاريتك بها عطب وتحتاج تغييرها.
وفي حال لم تكن بطارية حاسوبك قابلة للإزالة، يمكنك أن تحاول فتح الجهاز وإزالتها من الداخل بنفسك. لكن لا يُنصح بذلك، لأنك ستخسر الضمان، ويمكن أن تتسبب في مزيد من الضرر لحاسوبك في حالة حدوث أي خطأ. الأفضل أن تصطحب حاسوبك إلى فني يحلل البطارية بأدوات احترافية.
3. الشاحن الصحيح في المنفذ الصحيح
(Istock)
الخطوة التالية هي تفقُّد ما إذا كانت الطاقة (أو كمية كافية من الطاقة) تدخل حاسوبك.
احرص على وضع سلك الشاحن في المنفذ الصحيح بحاسوبك. العديد من الحواسيب بها منفذ واحد فقط، لكن الحواسيب الجديدة ربما يكون بها منفذ USB-C تشحن منه. جرب كل منافذ USB-C إن كان هناك أكثر من منفذ، لأن بعضها يكون مخصصاً لنقل البيانات فقط.
ولأفضل النتائج، استعمِل الشاحن الأصلي الذي يأتي مع حاسوبك، لأن الشواحن المقلدة يمكن أن تسبب ضرراً دائماً للبطارية. وربما لا تستعمل الشواحن الأصلية من مصنّعين آخرين الوات الصحيح، وهو ما يمكن أن يسبب شحن بطارية الحاسوب ببطء شديد، أو عدم شحنها من الأصل. وهذا يسري بالأخص على أسلاك USB-C.
4. تأكَّد من عدم وجود تلفيات في السلك أو المنافذ
مع أننا تفقَّدنا اتصال السلك في خطوة سابقة، من الأفضل الآن أن نلقي نظرة متأنية على سلك الكهرباء من بدايته لنهايته؛ بحثاً عن أي تلفيات أو تآكل، أو أي انبعاجات أو انتفاخات. إنها فكرة جيدة أيضاً أن تشم محول التيار؛ لتتأكد من عدم وجود رائحة احتراق، وإن وُجدت هذه الرائحة فسيعني هذا أن عليك استبداله.
أخيراً، ألقِ نظرة على منفذ الشاحن في الحاسوب. ينبغي أن يدخل المقبس في المنفذ ويكون ثابتاً بداخله. إن شعرت به يتحرك، فجرِّب تحريكه في جميع الاتجاهات حتى يثبت أو يبدأ شحن البطارية.
عليك أيضاً تفقُّد المنفذ من الداخل؛ للتأكد من عدم وجود أي أتربة أو معيقات للاتصال. ويمكنك تنظيفه بفرشاة أسنان أو عود تنظيف، أو أي غرض صغير الحجم.
وللوقاية من حدوث الضرر في المستقبل، ينبغي أن تحرص على إبقاء السلك مرتخياً وتجنَّب شده؛ لكيلا يضغط على منفذ الشحن في الحاسوب، وتجنَّب أيضاً أن يتدلى محول التيار من سطح المكتب أو المنضدة ويضغط بذلك على المنفذ أو الوصلة ويجذبهما لأسفل، إذ يمكن أن يفسد ذلك الشاحن بمرور الوقت.
5. قلِّل استعمال الموارد
هناك احتمال أن البطارية لا تشحن مع أن الأسلاك متصلة لسبب لا علاقة له بالمعدات الصلبة. إن كان حاسوبك يعمل بطاقته القصوى وزيادة، فربما لا يقدر الشاحن على شحن البطارية بأسرع مما تُفرغها.
على سبيل المثال، إن زادت حرارة الحاسوب، فإن سرعة مروحة التهوية تزداد لتبرده، وهذا يستهلك المزيد من طاقة البطارية. وحين تشغل العديد من البرامج والعمليات التي تلتهم الكثير من الطاقة، فإن هذا سيمتص طاقة البطارية بمعدل أسرع.
إن كنت تشك في أن هذا هو السبب، فافتح "مدير المهام" Task Manager عبر ضغط Ctrl + Shift + Esc، وجرِّب إغلاق بعض البرامج، أو إغلاق الحاسوب كله وتركه يبرد، ثم فتحه مرة أخرى وتوصيل الشاحن.
6. إعدادات الطاقة في أنظمة ويندوز وأجهزة لينوفو
هناك مشاكل برمجية أخرى قد تؤدي إلى عدم شحن بطارية الحاسوب. في حين لا توجد خيارات محددة بخطط الطاقة في أنظمة ويندوز لمنع شحن البطارية، يمكن أن يكون النظام مُعداً ليُغلق أسفل مستوى بطارية معين.
زُر صفحة إعدادات الطاقة في ويندوز عبر Setting > System > Power & Sleep، وانقر Additional power settings في الناحية اليمنى. ثم انقر Change plan settings إلى جانب خطتك الحالية.
يمكنك نقر Change advanced power settings إن أردت البحث في الخيارات المتقدمة، لكن من الأفضل أن تعيد الإعدادات جميعاً إلى الضبط الأصلي باختيار Restore default settings for this plan. وبعدها تفقَّد ما إذا كانت الأمور قد اختلفت.
وإن كان حاسوبك من شركة Lenovo، فهناك تطبيق معين قد يسبب مشكلة في شحن البطارية. استعمِل قائمة Start في البحث عن Lenovo Vantage (المسمى Lenovo Settings على الأنظمة الأقدم).
وبمجرد أن تفتحه، انقر Power في قائمة Hardware Settings، ثم انزل إلى خيار Change Threshold لضبط الحد الأقصى شحن البطارية.
إن كان شريط Custom battery charge threshold مفعلاً، يمكنك اختيار الحد الأدنى والحد الأقصى لشحن البطارية. على سبيل المثال، إن اخترت في مربع Start charging when below نسبة 50%، وفي مربع Start charging at نسبة 80%، فسيبدأ الحاسوب في شحن البطارية حين تنخفض إلى 50%، ويتوقف حين تبلغ النسبة 80%.
قد يسبب هذا توقُّف حاسوبك عن الشحن كما تعلم، لذا حاوِل تعطيله إن كان مفعَّلاً.
7. تحديث أو إعادة تنصيب برامج تعريف البطارية
بما أن البطارية جهاز خارجي، يستعمل نظامُ ويندوز برامج تعريف معينة ليتعامل معها على النحو السليم، إن كان الحاسوب ما زال بعد كل هذه الخطوات لا يشحن البطارية، فإن تحديث هذه البرامج أو إعادة تنصيبها يمكن أن يصلح المشكلة.
انقر الزر الأيمن على زر قائمة Start، أو اضغط Win + X، ثم اختر Device Manager. افتح قسم Batteries ويجب أن ترى مدخلين: الأول Microsoft AC Adapter والآخر Microsoft ACPI-Compliant Control Method Battery.
انقر على كل واحدٍ منهما واختر Update Driver. وغالباً لن تجد أي تحديثات بهذه الطريقة، لكن الأمر يستحق المحاولة. ويمكنك أن تجرب تحديث البرنامج يدوياً، لكن هذا صعب.
إن لم يُفلح التحديث، فانقر بالزر الأيمن على كل منهما واختر Uninstall Device. سيؤدي هذا إلى توقف الحاسوب عن التعامل مع البطارية، لكن نظام التشغيل سيعيد تنصيب برنامج التعريف حين تعيد تشغيل الحاسوب، فلا تقلق.
بعد إعادة تشغيل الحاسوب، دع نظام ويندوز يعيد تنصيب برنامج تعريف البطارية، والأمل أن يؤدي هذا إلى أن تبدأ في الشحن مرة أخرى. وإن لم يحدث هذا، فكرِّر العملية، وهذه المرة أغلِق الحاسوب بعد إزالة برامج التعريف، واخلع الشاحن والبطارية، ثم ضعهما في مكانهما مرة أخرى وشغِّل الحاسوب.
8. جرِّب شاحناً جديداً
كل الحلول السابقة لا تكلف أي أموال. الحل الأخير هو أن تشتري شاحناً لحاسوبك، أو أن تستعمل شاحنَ قريبٍ أو صديقٍ لديه الطراز نفسه من الحاسوب؛ لترى ما إذا كان الشاحن سيعمل.
يمكنك أن تجد شواحن رخيصة من شركات أخرى غير الشركة المصنِّعة للحاسوب على مواقع التسوق عبر الإنترنت وفي محال التجزئة، لكن يُنصح باستعمال الشاحن الأصلي إن كان ذلك ممكناً. فقِطع الحاسوب التي تصنّعها شركات أخرى لا تطابق معايير الجودة في المكونات الأصلية، واستعمال شاحن رخيص أو معيب قد يضر بالحاسوب أو حتى يشعل حريقاً.
وإن كان لا مفر من شاحن غير أصلي، فاحرص على قراءة المراجعات؛ لتتأكد من أنه آمن لحاسوبك.
إليك 8 خطوات تعرف من خلالها سبب عدم شحن بطارية الحاسوب المحمول. وهي نصائح مفيدة سواء كان الحاسوب Dell أو Lenovo أو HP أو أي نوعٍ آخر.
1. تفقَّد توصيلات الأسلاك
(Istock)
قبل أن نتعمق في خطواتنا، ينبغي أن نتفقد الأساسيات أولاً. احرص على إدخال سلك الشاحن بإحكام في منفذ الشحن بالجهاز. وتفقَّد أيضاً القابس في الحائط، وجرِّب مقبساً آخر؛ للتأكد من أن المشكلة ليست في المقبس.
ولا تنسَ أن تتفقد الموضع الذي يتصل فيه السلك بمحول التيار المستطيل، فقد يتعثر أحدهم فيه ويرخي الاتصال.
تذكَّر أنك تحاول معرفة سبب عدم شحن البطارية مع أنها متصلة. أما إن كانت مشكلتك في أن البطارية تشحن، لكن نسبتها غير صحيحة، فتفقَّد هذا الموضوع.
2. انزع البطارية من الحاسوب
الآن ينبغي لك تحديد ما إذا كانت البطارية تعمل أم لا. إن كان الحاسوب المحمول يحتوي على بطارية قابلة للإزالة، فأزِلها من حاسوبك. وينبغي أن تطفئ الحاسوب قبل فعل هذا ثم تنزع الشاحن.
وبمجرد أن تزيل البطارية، اضغط زر التشغيل لبضع ثوانٍ؛ للتخلص من أي شحنة باقية في النظام. وبعد إتمام هذا، أوصِل الشاحن وحاول تشغيل الحاسوب.
إن تمكنت من تشغيل الحاسوب، فسيتضح أن المشكلة في بطاريتك. أعِد تركيب البطارية واحرص على أن تكون جميع نقاط الاتصال في مكانها الصحيح. وإن لم يعمل الحاسوب، فإن بطاريتك بها عطب وتحتاج تغييرها.
وفي حال لم تكن بطارية حاسوبك قابلة للإزالة، يمكنك أن تحاول فتح الجهاز وإزالتها من الداخل بنفسك. لكن لا يُنصح بذلك، لأنك ستخسر الضمان، ويمكن أن تتسبب في مزيد من الضرر لحاسوبك في حالة حدوث أي خطأ. الأفضل أن تصطحب حاسوبك إلى فني يحلل البطارية بأدوات احترافية.
3. الشاحن الصحيح في المنفذ الصحيح
(Istock)
الخطوة التالية هي تفقُّد ما إذا كانت الطاقة (أو كمية كافية من الطاقة) تدخل حاسوبك.
احرص على وضع سلك الشاحن في المنفذ الصحيح بحاسوبك. العديد من الحواسيب بها منفذ واحد فقط، لكن الحواسيب الجديدة ربما يكون بها منفذ USB-C تشحن منه. جرب كل منافذ USB-C إن كان هناك أكثر من منفذ، لأن بعضها يكون مخصصاً لنقل البيانات فقط.
ولأفضل النتائج، استعمِل الشاحن الأصلي الذي يأتي مع حاسوبك، لأن الشواحن المقلدة يمكن أن تسبب ضرراً دائماً للبطارية. وربما لا تستعمل الشواحن الأصلية من مصنّعين آخرين الوات الصحيح، وهو ما يمكن أن يسبب شحن بطارية الحاسوب ببطء شديد، أو عدم شحنها من الأصل. وهذا يسري بالأخص على أسلاك USB-C.
4. تأكَّد من عدم وجود تلفيات في السلك أو المنافذ
مع أننا تفقَّدنا اتصال السلك في خطوة سابقة، من الأفضل الآن أن نلقي نظرة متأنية على سلك الكهرباء من بدايته لنهايته؛ بحثاً عن أي تلفيات أو تآكل، أو أي انبعاجات أو انتفاخات. إنها فكرة جيدة أيضاً أن تشم محول التيار؛ لتتأكد من عدم وجود رائحة احتراق، وإن وُجدت هذه الرائحة فسيعني هذا أن عليك استبداله.
أخيراً، ألقِ نظرة على منفذ الشاحن في الحاسوب. ينبغي أن يدخل المقبس في المنفذ ويكون ثابتاً بداخله. إن شعرت به يتحرك، فجرِّب تحريكه في جميع الاتجاهات حتى يثبت أو يبدأ شحن البطارية.
عليك أيضاً تفقُّد المنفذ من الداخل؛ للتأكد من عدم وجود أي أتربة أو معيقات للاتصال. ويمكنك تنظيفه بفرشاة أسنان أو عود تنظيف، أو أي غرض صغير الحجم.
وللوقاية من حدوث الضرر في المستقبل، ينبغي أن تحرص على إبقاء السلك مرتخياً وتجنَّب شده؛ لكيلا يضغط على منفذ الشحن في الحاسوب، وتجنَّب أيضاً أن يتدلى محول التيار من سطح المكتب أو المنضدة ويضغط بذلك على المنفذ أو الوصلة ويجذبهما لأسفل، إذ يمكن أن يفسد ذلك الشاحن بمرور الوقت.
5. قلِّل استعمال الموارد
هناك احتمال أن البطارية لا تشحن مع أن الأسلاك متصلة لسبب لا علاقة له بالمعدات الصلبة. إن كان حاسوبك يعمل بطاقته القصوى وزيادة، فربما لا يقدر الشاحن على شحن البطارية بأسرع مما تُفرغها.
على سبيل المثال، إن زادت حرارة الحاسوب، فإن سرعة مروحة التهوية تزداد لتبرده، وهذا يستهلك المزيد من طاقة البطارية. وحين تشغل العديد من البرامج والعمليات التي تلتهم الكثير من الطاقة، فإن هذا سيمتص طاقة البطارية بمعدل أسرع.
إن كنت تشك في أن هذا هو السبب، فافتح "مدير المهام" Task Manager عبر ضغط Ctrl + Shift + Esc، وجرِّب إغلاق بعض البرامج، أو إغلاق الحاسوب كله وتركه يبرد، ثم فتحه مرة أخرى وتوصيل الشاحن.
6. إعدادات الطاقة في أنظمة ويندوز وأجهزة لينوفو
هناك مشاكل برمجية أخرى قد تؤدي إلى عدم شحن بطارية الحاسوب. في حين لا توجد خيارات محددة بخطط الطاقة في أنظمة ويندوز لمنع شحن البطارية، يمكن أن يكون النظام مُعداً ليُغلق أسفل مستوى بطارية معين.
زُر صفحة إعدادات الطاقة في ويندوز عبر Setting > System > Power & Sleep، وانقر Additional power settings في الناحية اليمنى. ثم انقر Change plan settings إلى جانب خطتك الحالية.
يمكنك نقر Change advanced power settings إن أردت البحث في الخيارات المتقدمة، لكن من الأفضل أن تعيد الإعدادات جميعاً إلى الضبط الأصلي باختيار Restore default settings for this plan. وبعدها تفقَّد ما إذا كانت الأمور قد اختلفت.
وإن كان حاسوبك من شركة Lenovo، فهناك تطبيق معين قد يسبب مشكلة في شحن البطارية. استعمِل قائمة Start في البحث عن Lenovo Vantage (المسمى Lenovo Settings على الأنظمة الأقدم).
وبمجرد أن تفتحه، انقر Power في قائمة Hardware Settings، ثم انزل إلى خيار Change Threshold لضبط الحد الأقصى شحن البطارية.
إن كان شريط Custom battery charge threshold مفعلاً، يمكنك اختيار الحد الأدنى والحد الأقصى لشحن البطارية. على سبيل المثال، إن اخترت في مربع Start charging when below نسبة 50%، وفي مربع Start charging at نسبة 80%، فسيبدأ الحاسوب في شحن البطارية حين تنخفض إلى 50%، ويتوقف حين تبلغ النسبة 80%.
قد يسبب هذا توقُّف حاسوبك عن الشحن كما تعلم، لذا حاوِل تعطيله إن كان مفعَّلاً.
7. تحديث أو إعادة تنصيب برامج تعريف البطارية
بما أن البطارية جهاز خارجي، يستعمل نظامُ ويندوز برامج تعريف معينة ليتعامل معها على النحو السليم، إن كان الحاسوب ما زال بعد كل هذه الخطوات لا يشحن البطارية، فإن تحديث هذه البرامج أو إعادة تنصيبها يمكن أن يصلح المشكلة.
انقر الزر الأيمن على زر قائمة Start، أو اضغط Win + X، ثم اختر Device Manager. افتح قسم Batteries ويجب أن ترى مدخلين: الأول Microsoft AC Adapter والآخر Microsoft ACPI-Compliant Control Method Battery.
انقر على كل واحدٍ منهما واختر Update Driver. وغالباً لن تجد أي تحديثات بهذه الطريقة، لكن الأمر يستحق المحاولة. ويمكنك أن تجرب تحديث البرنامج يدوياً، لكن هذا صعب.
إن لم يُفلح التحديث، فانقر بالزر الأيمن على كل منهما واختر Uninstall Device. سيؤدي هذا إلى توقف الحاسوب عن التعامل مع البطارية، لكن نظام التشغيل سيعيد تنصيب برنامج التعريف حين تعيد تشغيل الحاسوب، فلا تقلق.
بعد إعادة تشغيل الحاسوب، دع نظام ويندوز يعيد تنصيب برنامج تعريف البطارية، والأمل أن يؤدي هذا إلى أن تبدأ في الشحن مرة أخرى. وإن لم يحدث هذا، فكرِّر العملية، وهذه المرة أغلِق الحاسوب بعد إزالة برامج التعريف، واخلع الشاحن والبطارية، ثم ضعهما في مكانهما مرة أخرى وشغِّل الحاسوب.
8. جرِّب شاحناً جديداً
كل الحلول السابقة لا تكلف أي أموال. الحل الأخير هو أن تشتري شاحناً لحاسوبك، أو أن تستعمل شاحنَ قريبٍ أو صديقٍ لديه الطراز نفسه من الحاسوب؛ لترى ما إذا كان الشاحن سيعمل.
يمكنك أن تجد شواحن رخيصة من شركات أخرى غير الشركة المصنِّعة للحاسوب على مواقع التسوق عبر الإنترنت وفي محال التجزئة، لكن يُنصح باستعمال الشاحن الأصلي إن كان ذلك ممكناً. فقِطع الحاسوب التي تصنّعها شركات أخرى لا تطابق معايير الجودة في المكونات الأصلية، واستعمال شاحن رخيص أو معيب قد يضر بالحاسوب أو حتى يشعل حريقاً.
وإن كان لا مفر من شاحن غير أصلي، فاحرص على قراءة المراجعات؛ لتتأكد من أنه آمن لحاسوبك.
-~-~-~-~-~-~-~-~-~-~-~-~-~-~-~-~-~-~-~-~-~-~-~-~-~-~
اشهد ان لا اله الا الله واشهد ان محمد رسول الله
 مواضيع مماثلة
مواضيع مماثلة» نصائح لإطالة عمر حاسوبك المحمول
» كيف تحمي كاميرا حاسوبك المحمول من الاختراق؟
» بطارية هاتفك 2%.. لا تنزعج..أطِل عمرها بـ5 خطوات
» كيف يمكنك حذف كل منشوراتك القديمة من حساب فيسبوك فى 5 خطوات بسيطة؟
» ماذا تفعل عندما لا تظهر شبكة Wi-Fi ؟ إليك كل الأسباب المحتملة وكيفية إصلاح المشكلة
» كيف تحمي كاميرا حاسوبك المحمول من الاختراق؟
» بطارية هاتفك 2%.. لا تنزعج..أطِل عمرها بـ5 خطوات
» كيف يمكنك حذف كل منشوراتك القديمة من حساب فيسبوك فى 5 خطوات بسيطة؟
» ماذا تفعل عندما لا تظهر شبكة Wi-Fi ؟ إليك كل الأسباب المحتملة وكيفية إصلاح المشكلة
صفحة 1 من اصل 1
صلاحيات هذا المنتدى:
لاتستطيع الرد على المواضيع في هذا المنتدى
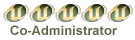

» ارخص غسالات ملابس
» "لسنا عيادة طبية".. رئيسة بالميراس البرازيلي تعلق بشأن التعاقد مع نيمار
» لا تستخدم مياه "الحنفية" لتبريد محرك سيارتك.. إليك السبب
» هل يطرد النوم "السموم من الدماغ"؟.. دراسة تكشف السر
» لمستخدمي "ميتا" في أوروبا.. إليكم هذه الميزة الجديدة!
» احرصوا على تهوية المنزل حتى في الطقس البارد!
» العناية بالبشرة في فصل الخريف.. نصائح مهمة لذلك
» الأرز الإسباني
» عن مشاركة نيمار في مونديال الاندية.. هذا موقف الهلال
» لضمان نوم هادئ ومريح.. تجنب 5 عادات
» ترتيب المنتخبات العربية في تصفيات آسيا لكأس العالم 2026
» الخضار الأعلى كثافة بالمغذيات
» رونالدو يثير التفاعل بتصرف رائع خلال مباراة البرتغال
» غرامة بمليار دولار تُهدد "ميتا" بالتفكك وسط ضغوط تنظيمية دولية